How To Add An Iphone To Icloud
These days, it seems like you need some kind of password or login information to visit practically every website. It is hard to keep track of all of those logins, not to mention recalling your credit card numbers and expiration dates when you are making purchases online at websites that don't have Apple Pay support. iCloud Keychain makes it possible for you to create and save all of your logins and passwords, as well as store your credit card details and personal information, like your home address and phone number, so you can quickly add them to fill-in forms without having to type the information out every time.
Consider a password manager, too
It is important to note that while iCloud Keychain is a fantastic program for storing your login and password information, you should always have a secondary way to back up your passwords in case something should go wrong. If you are unable to access your iCloud account, having a backup password manager will save you much time and suffering.
- Best password manager apps for iPhone and iPad
- How to enable iCloud Keychain
- How to disable iCloud Keychain
- How to create a pseudo-random password
- How to manually add your personal information
- How to manually add your credit card information
- How to access passwords
- How to delete saved passwords and credit cards
- How to stop Safari from auto filling passwords and credit cards
How to enable iCloud Keychain on iPhone and iPad
You can use iCloud Keychain to access your stored logins and passwords, credit card details, and personal information, but in order to use it across all of your devices, you'll need to enable it.
- Launch the Settings app on your iPhone or iPad.
- Tap your Apple ID banner.
-
Tap iCloud.
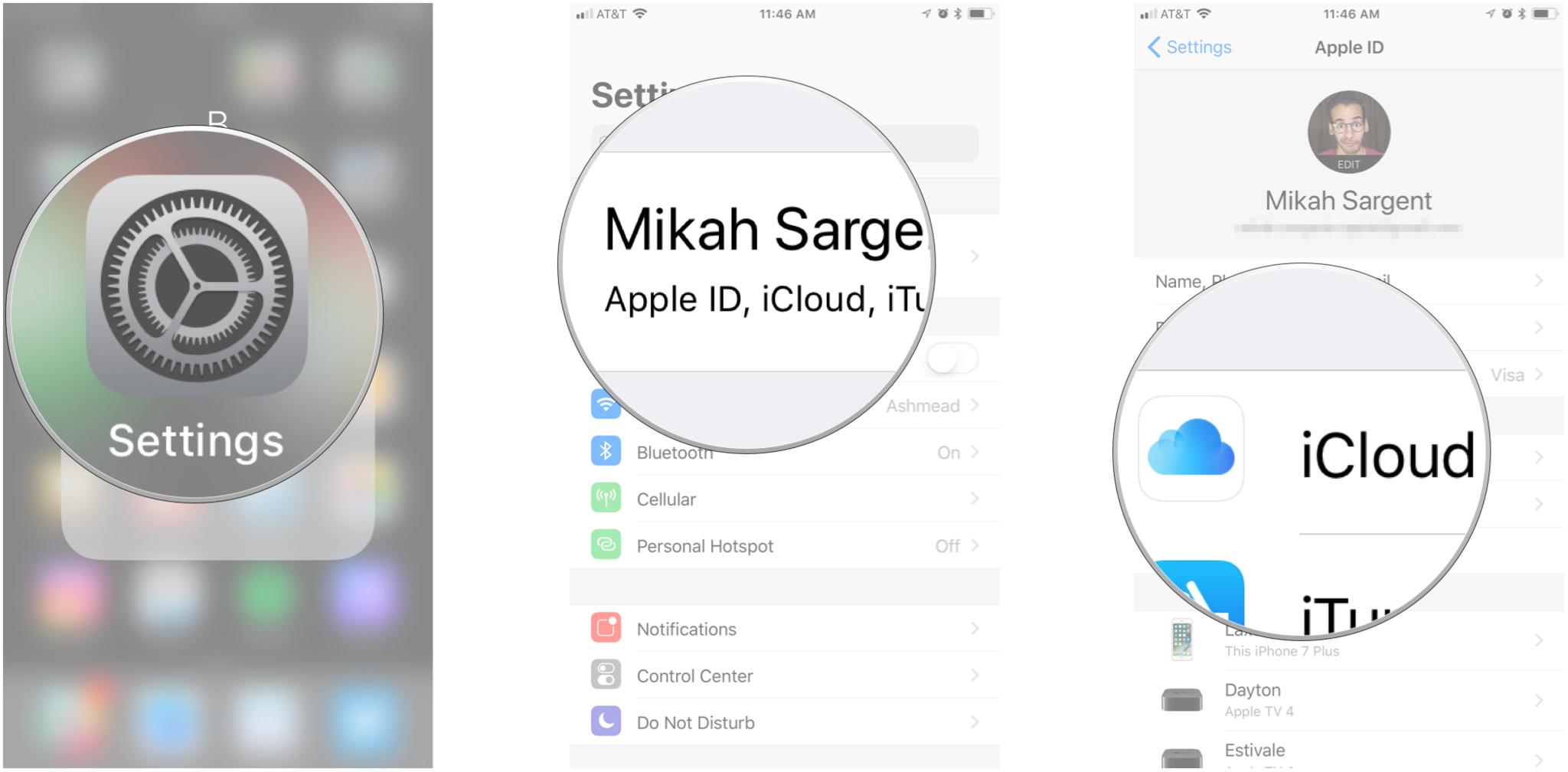
- Scroll down and tap Keychain.
- Toggle the iCloud Keychain switch on.
-
Enter your Apple ID password if prompted.
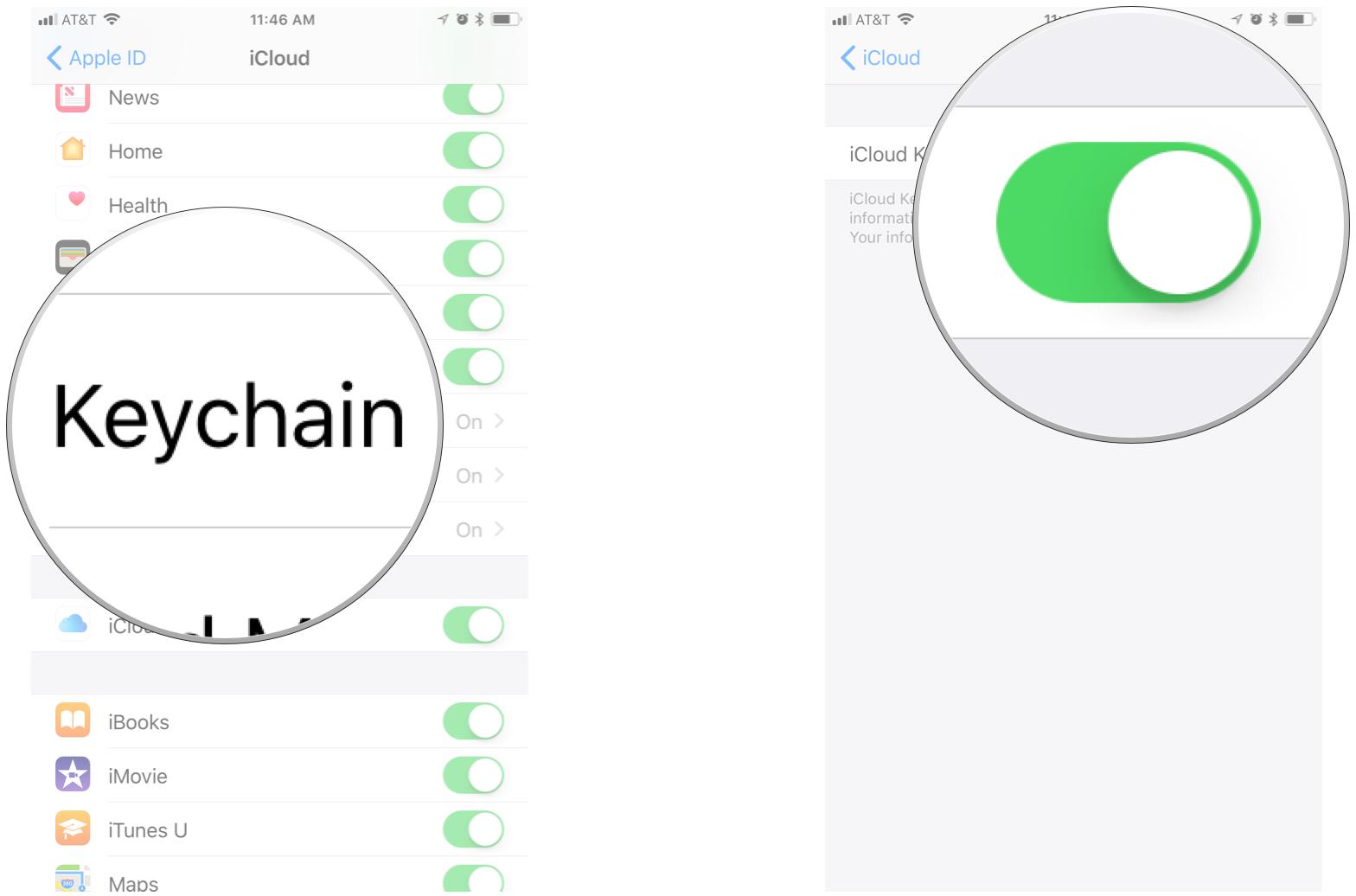
If you've set up an iCloud Keychain password before, you will be asked to enter your existing password after enabling iCloud Keychain. If not, you will be asked to create a password. You also have the option to verify with another device. However you decide to finalize your account, you'll be ready to store important info more securely on your iPhone or iPad.
How to disable iCloud Keychain on iPhone and iPad
If you don't want iCloud Keychain to store your logins and passwords, credit card details, or personal information, you can disable it.
- Launch the Settings app on your iPhone or iPad.
- Tap your Apple ID banner.
-
Tap iCloud.
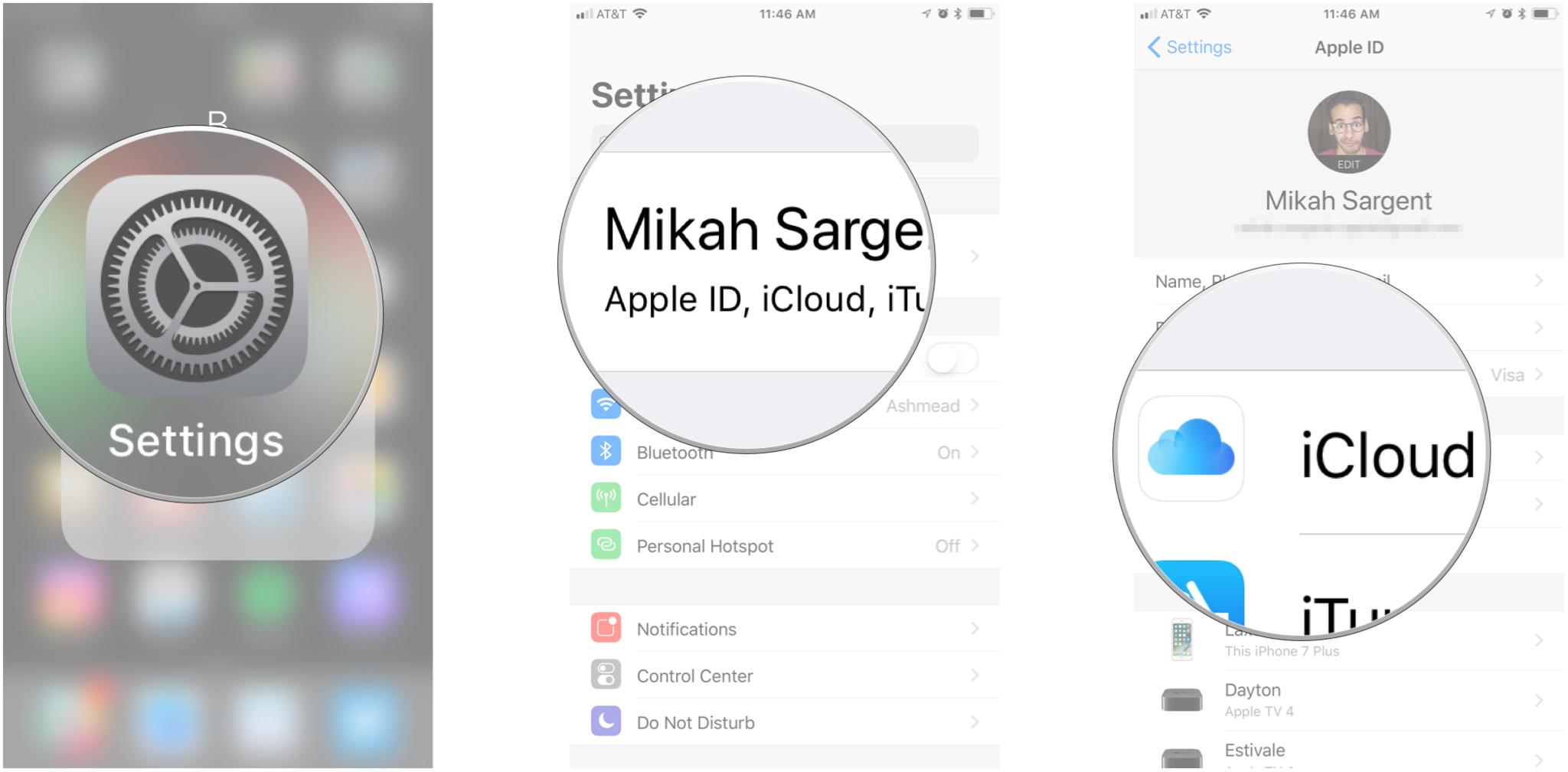
- Scroll down and tap Keychain.
- Toggle the iCloud Keychain switch off.
- When asked whether you want to turn off Safari AutoFill, select Delete from my iPhone to store it only in iCloud, or Keep on my iPhone to store the data on your iPhone.
-
Enter your Apple ID password if prompted.
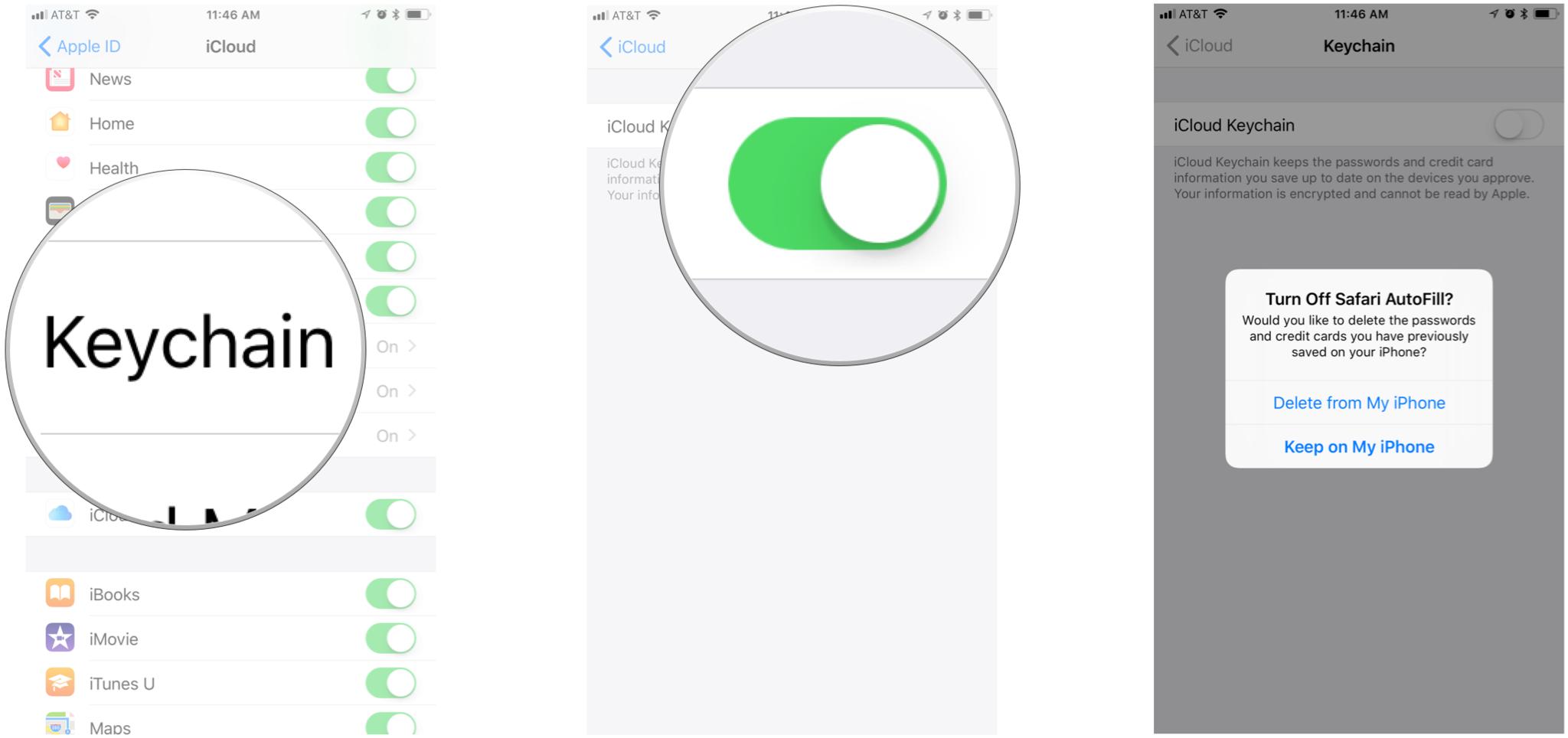
How to create a pseudo-random password using iCloud Keychain on iPhone and iPad
You should never use the same password for more than one website login. Unfortunately, that means you might have dozens (or in my case, hundreds) of passwords across all of your accounts. Instead of trying to think up the most unique passwords possible from your own brain, let iCloud Keychain think them up for you.
- Launch Safari from your iPhone or iPad.
- Navigate to the website for which you want to create a login.
-
Select the Password field of the account creation form.
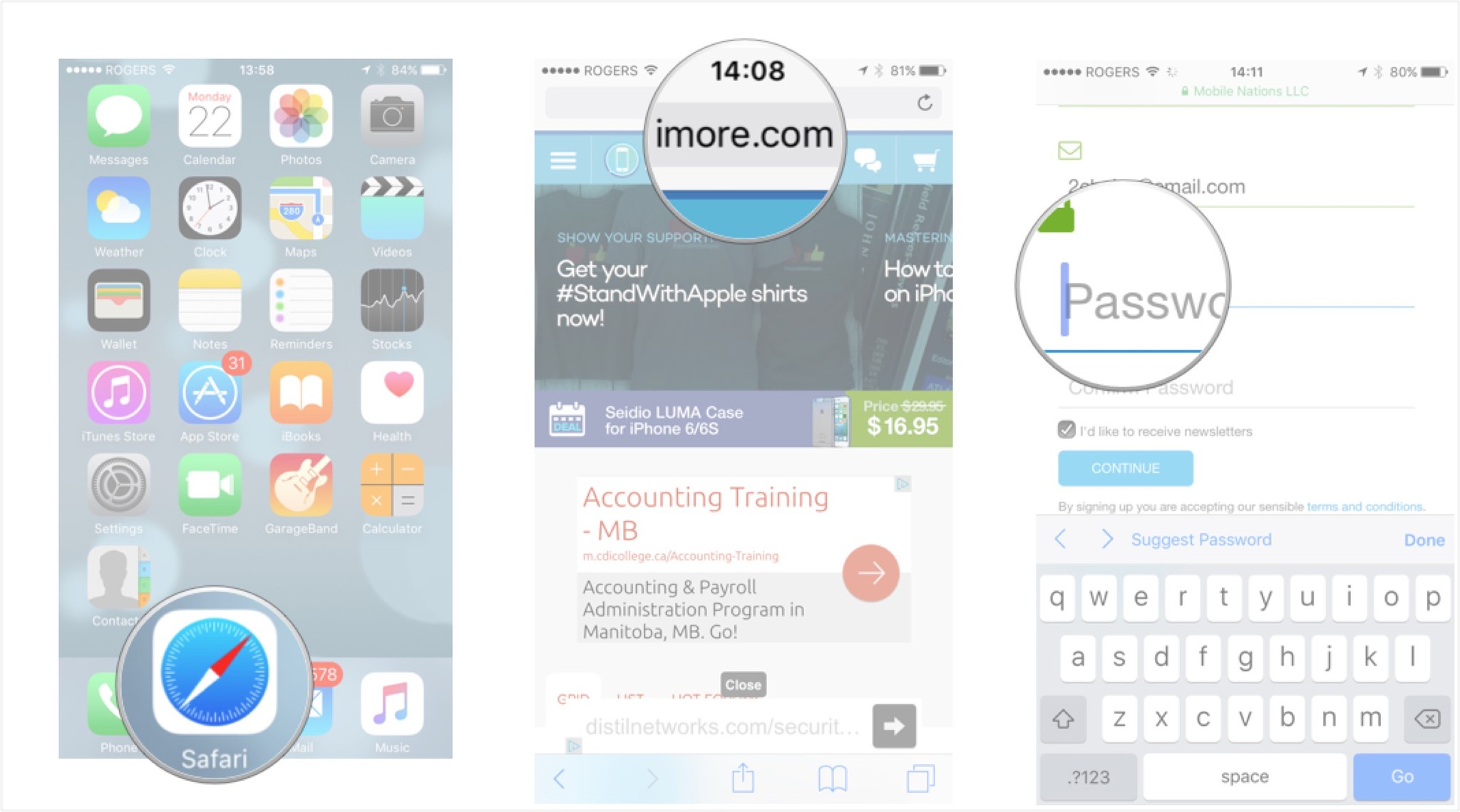
- Tap Suggest Password just above the keyboard.
-
When the pseudo-randomly generated password appears, tap Use Suggested Password.
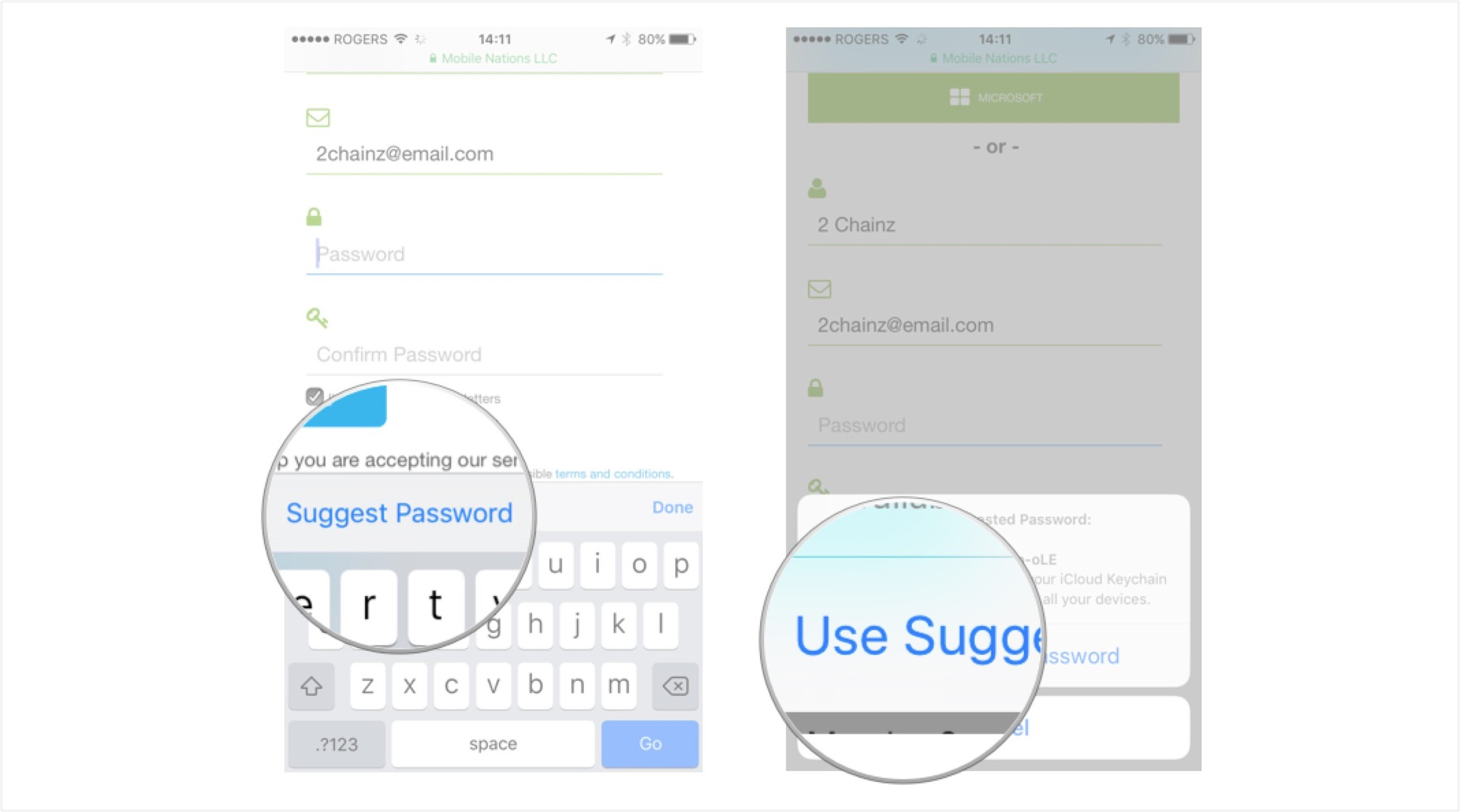
Note: Some sites block tools like iCloud Keychain for security or privacy reasons (for example, public terminals). If you don't see the ability to get a suggested password from iCloud Keychain, it's because the site is blocking the functionality. You'll have to think up a unique password without the help of iCloud Keychain.
How to manually add your personal information to iCloud Keychain on iPhone and iPad
You can set up iCloud Keychain to autofill your contact information. First, you'll need to create a contact card with your personal information, including your address, email, and phone number.
- Launch the Settings app on your iPhone or iPad.
- Tap Safari.
-
Tap AutoFill.
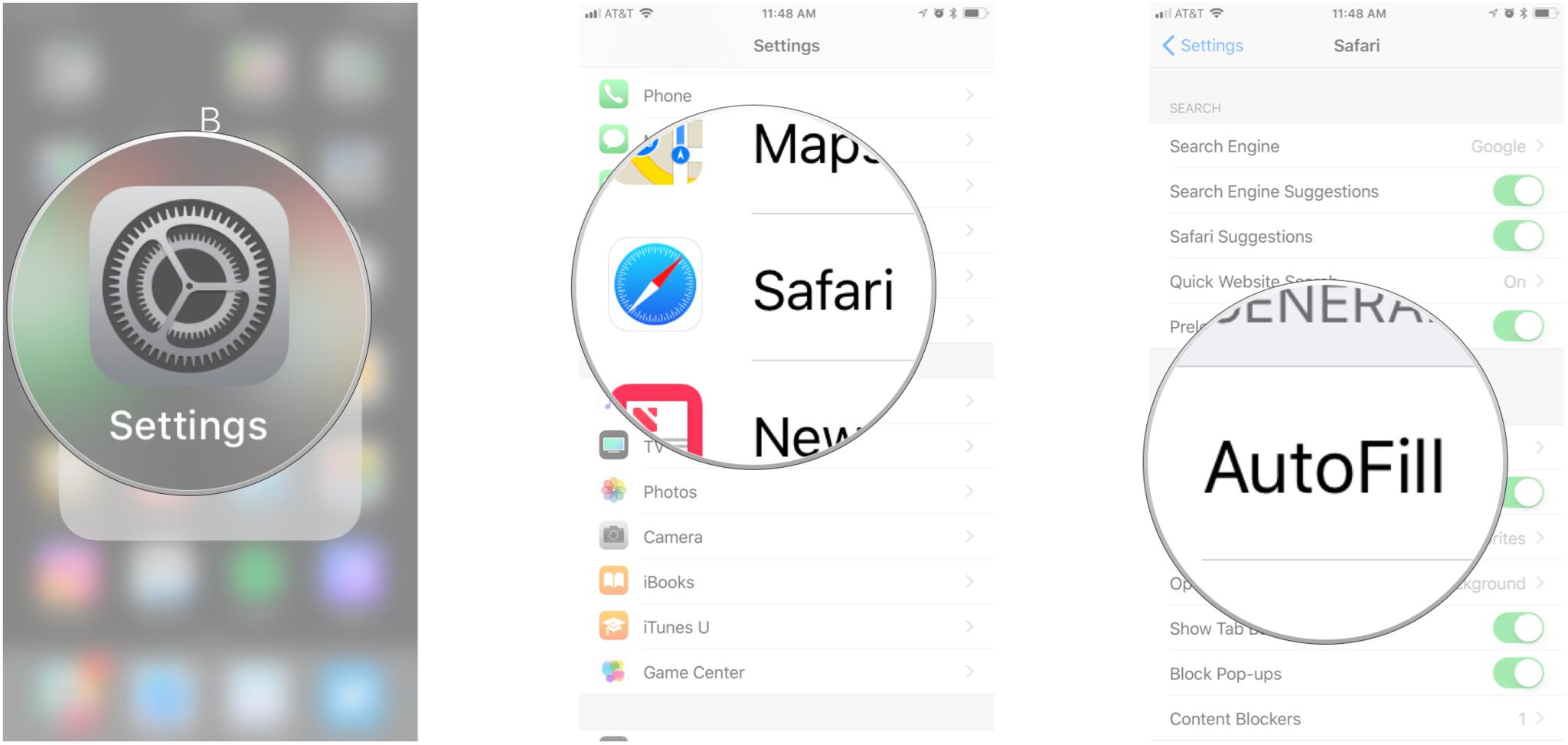
- Tap My Info.
-
Select your Contact Card from the list of contacts.
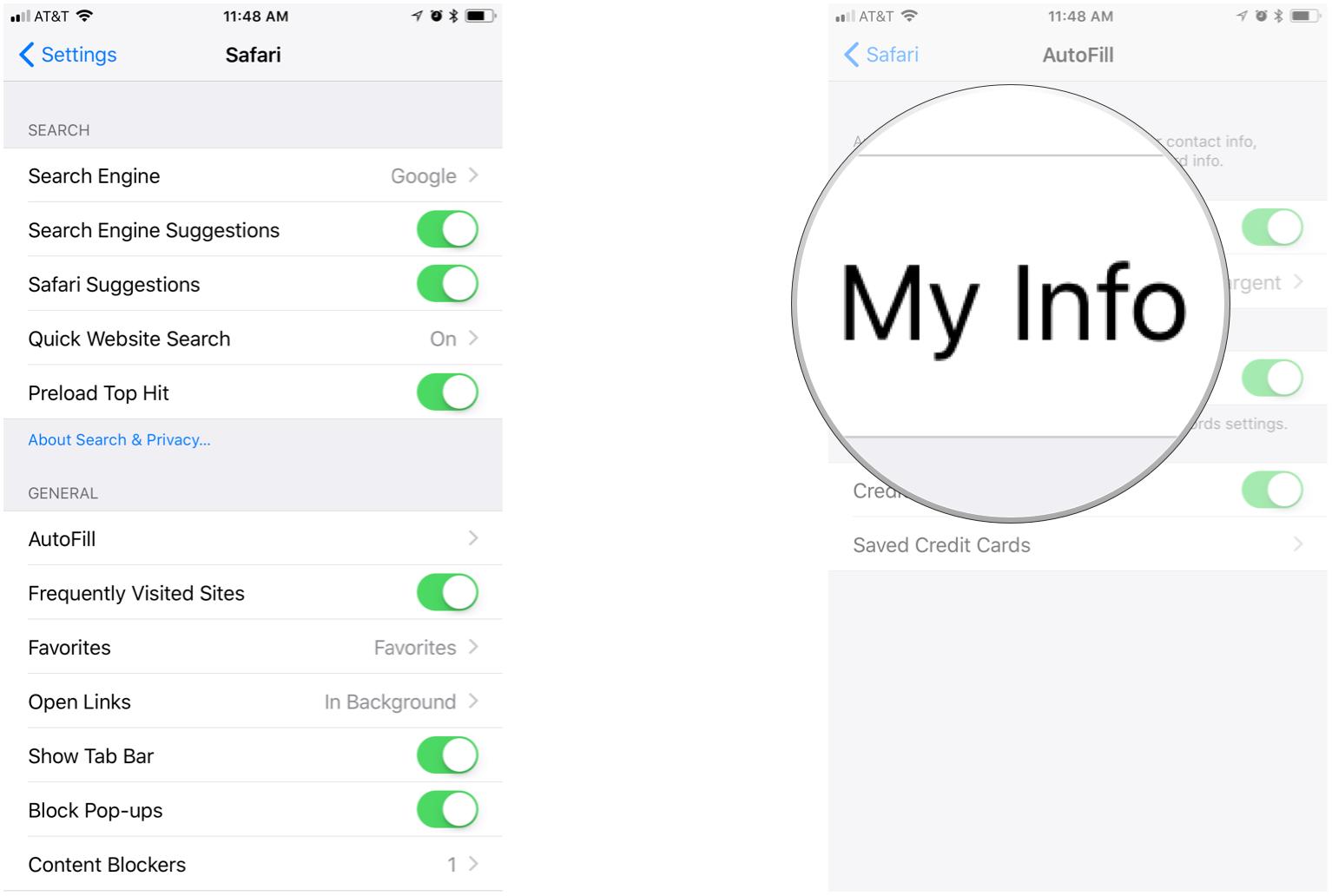
The information that is available for AutoFill will be updated whenever you update your contact card.
How to manually add your credit card information to iCloud Keychain on iPhone and iPad
iCloud Keychain also includes an autofill feature for your credit cards, which stores your card number and expiration date. You can manually add your credit cards to iCloud Keychain and access them across all of your devices.
- Launch the Settings app on your iPhone or iPad.
- Tap Safari.
-
Tap AutoFill.
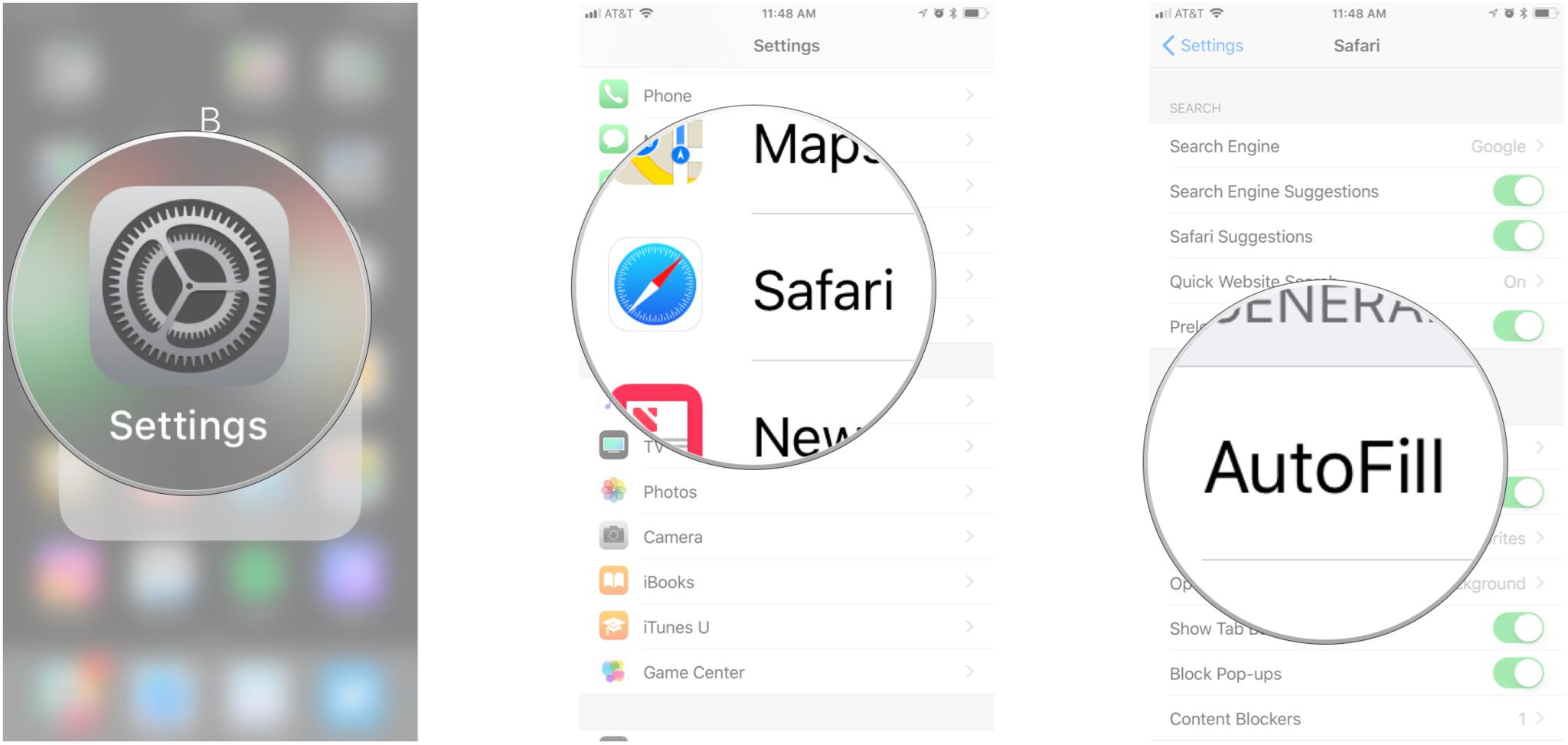
- Tap Saved Credit Cards.
- Use Touch ID if prompted to sign in to see your saved credit cards.
- Tap Add Credit Card.
- Enter your credit card information. You can also use your iPhone or iPad camera to capture your credit card information.
-
Tap Done in the top right corner when you are finished.
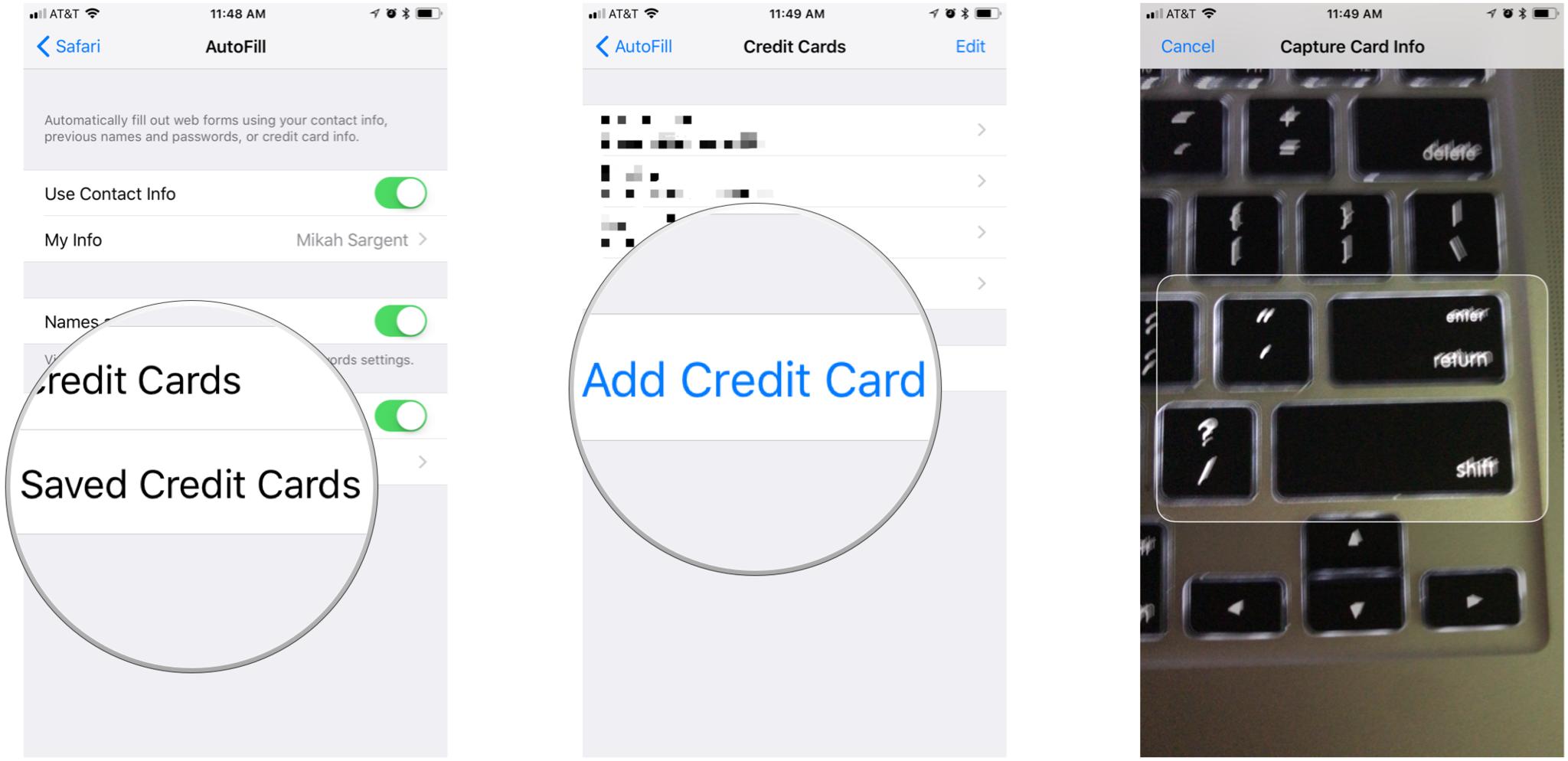
Your credit card information will be available across all of your devices.
How to access passwords in iCloud Keychain on iPhone and iPad
If you are unable to use your iPhone's handy dandy autofill to fill out a password (some websites don't support the feature), you can still access your login information from the Settings app.
- Launch the Settings app on your iPhone or iPad.
- Tap **Passwords & Accounts **.
-
Tap Website & App Passwords.
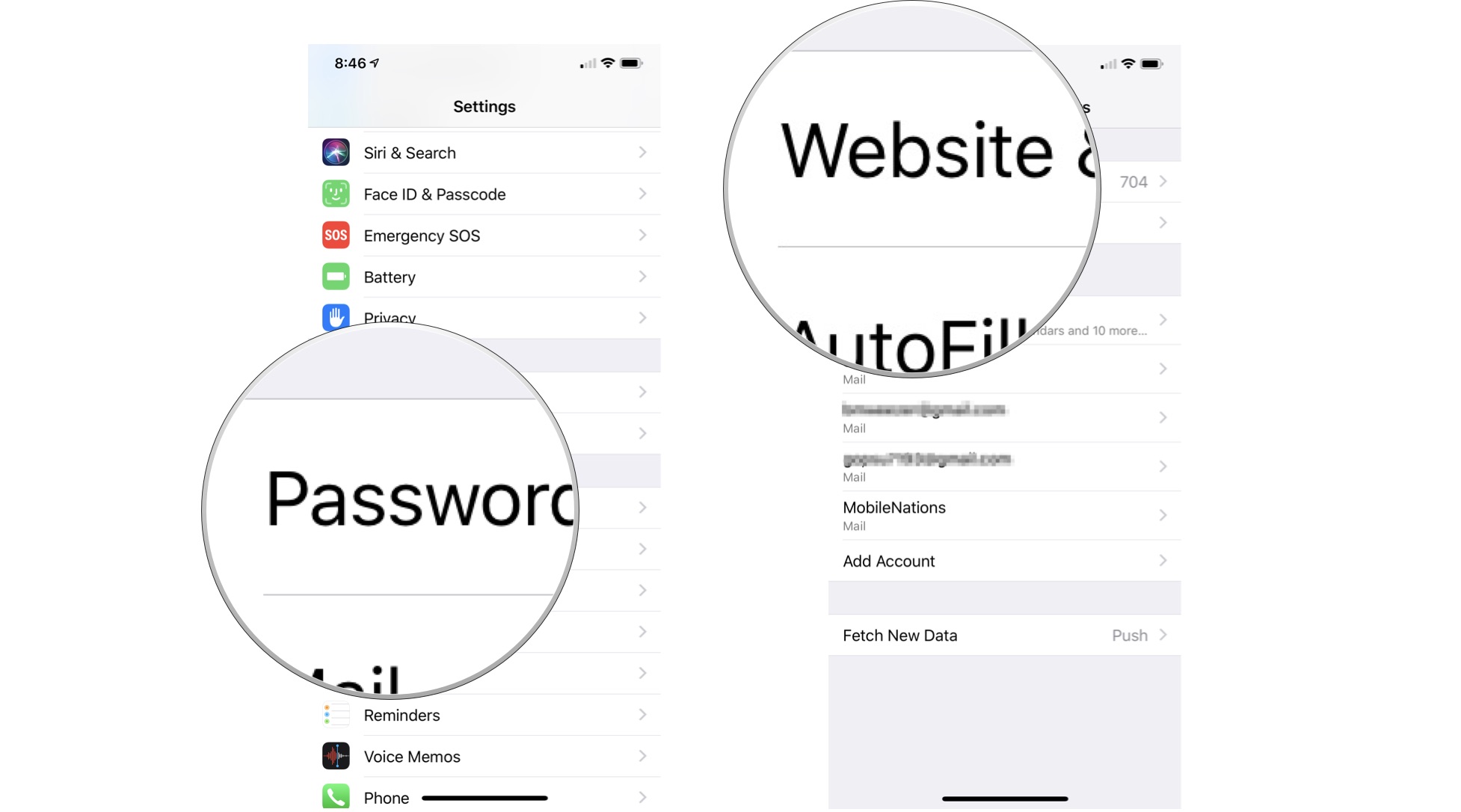
-
Use Touch ID if prompted to sign in to see your passwords.
- Tap the login details for the website for which you want the password.
- Long press on the password to call up the copy options.
-
Tap Copy to copy the password.
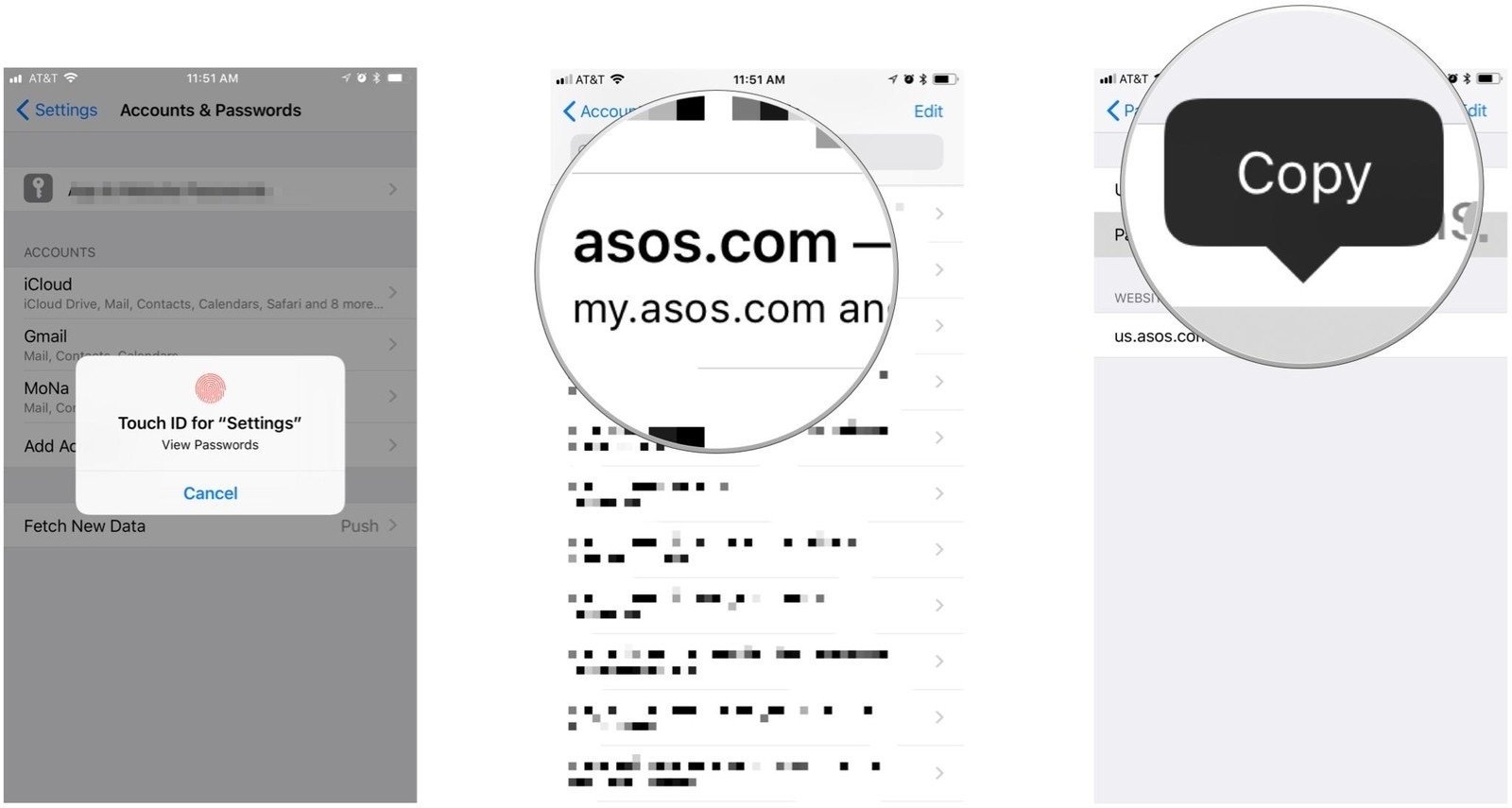
If you have a really long list of passwords, like I do, you can search for the one you are looking for by typing the name into the search field at the top of the Passwords page.
How to delete saved passwords and credit cards for iCloud Keychain for iPhone and iPad
If for some reason, you don't want to keep a password or credit card number in iCloud Keychain, you can manually delete it.
How to delete a saved credit card from iCloud Keychain on iPhone and iPad
- Launch the Settings app on your iPhone or iPad.
- Tap Safari.
-
Tap AutoFill.
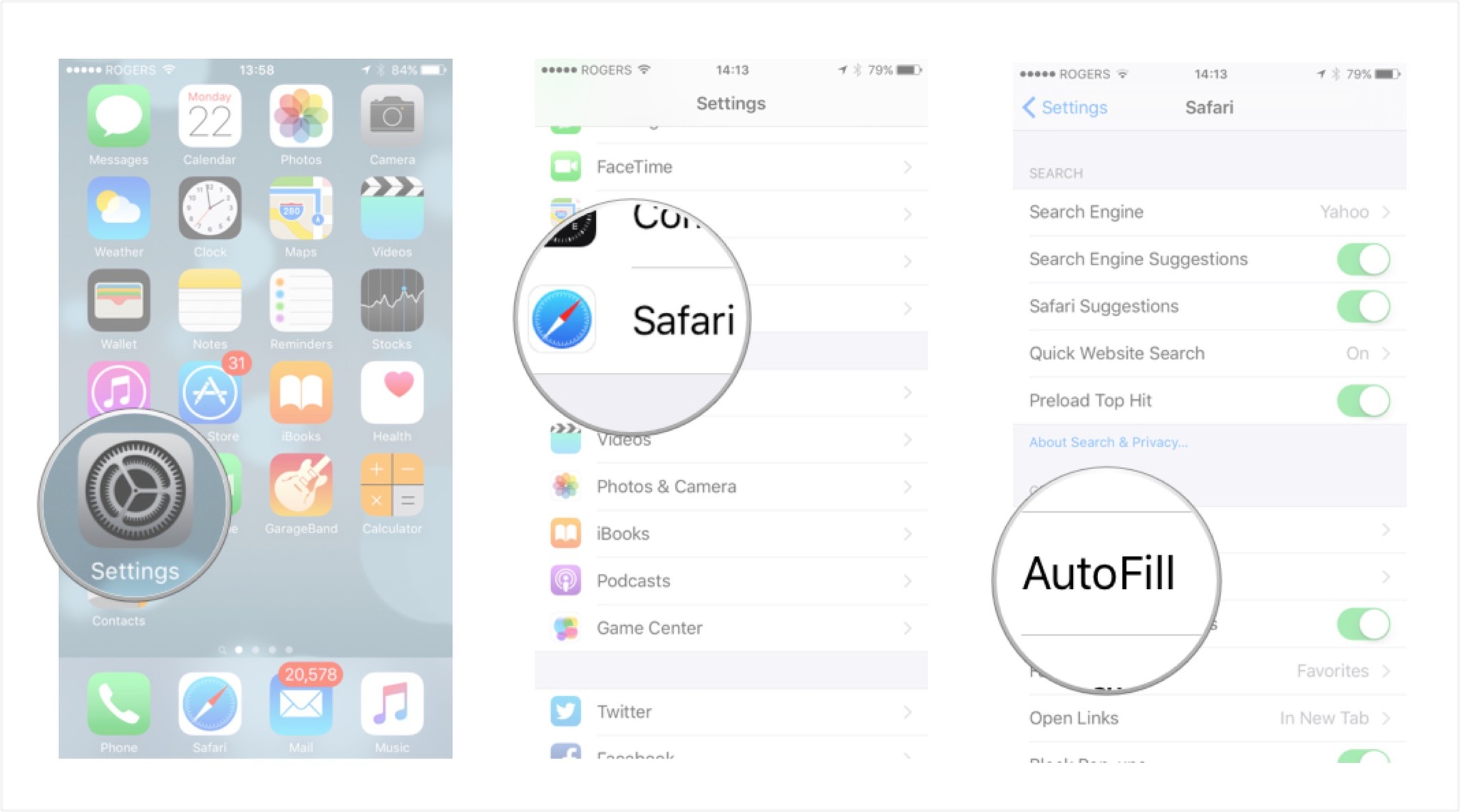
- Tap Saved Credit Cards.
- Use Touch ID if prompted to sign in to see your saved credit cards.
-
Tap a credit card you want to remove.
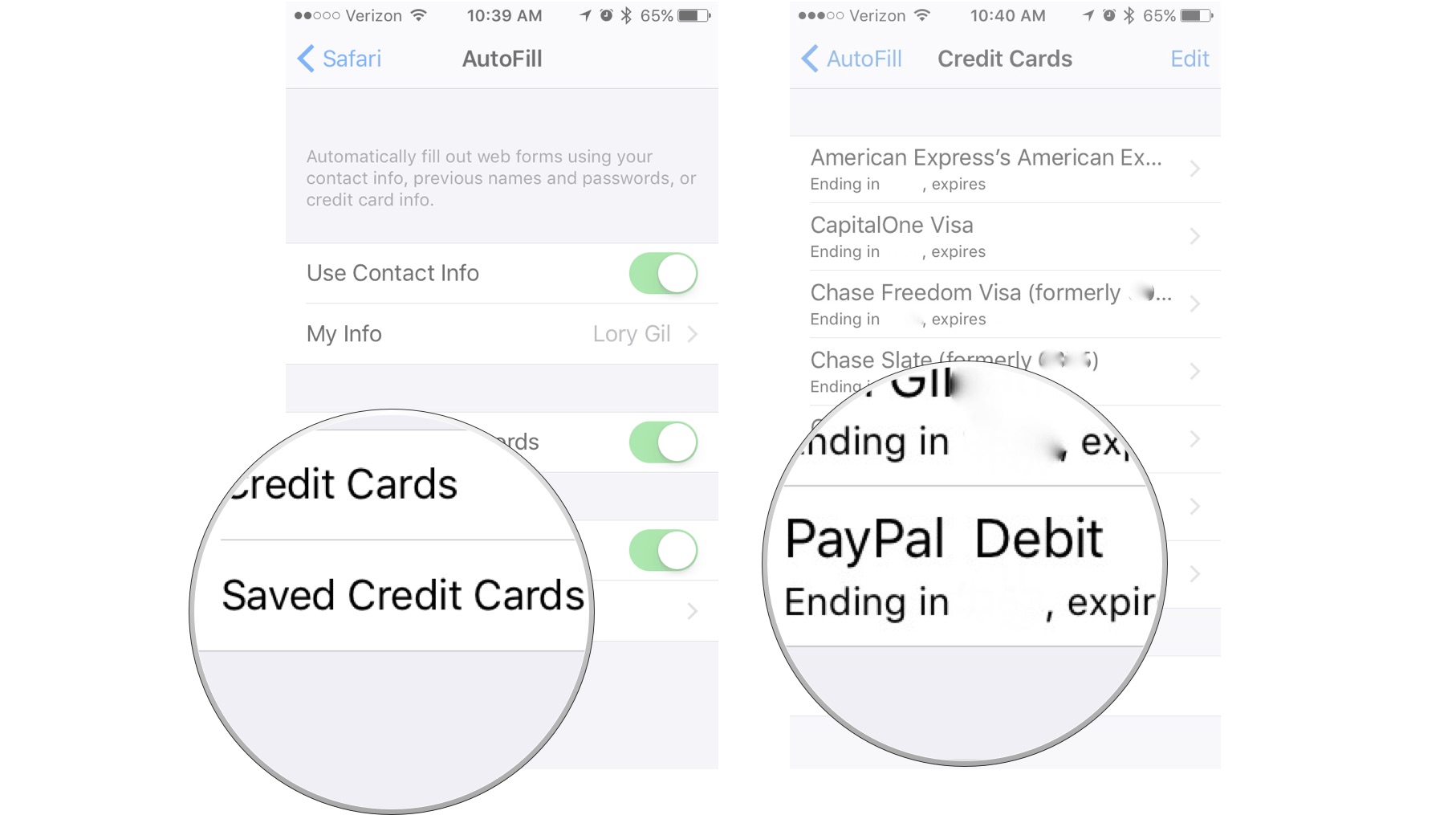
- Tap Edit in the top right corner.
- Tap Delete Credit Card.
-
When prompted to confirm, tap Delete.
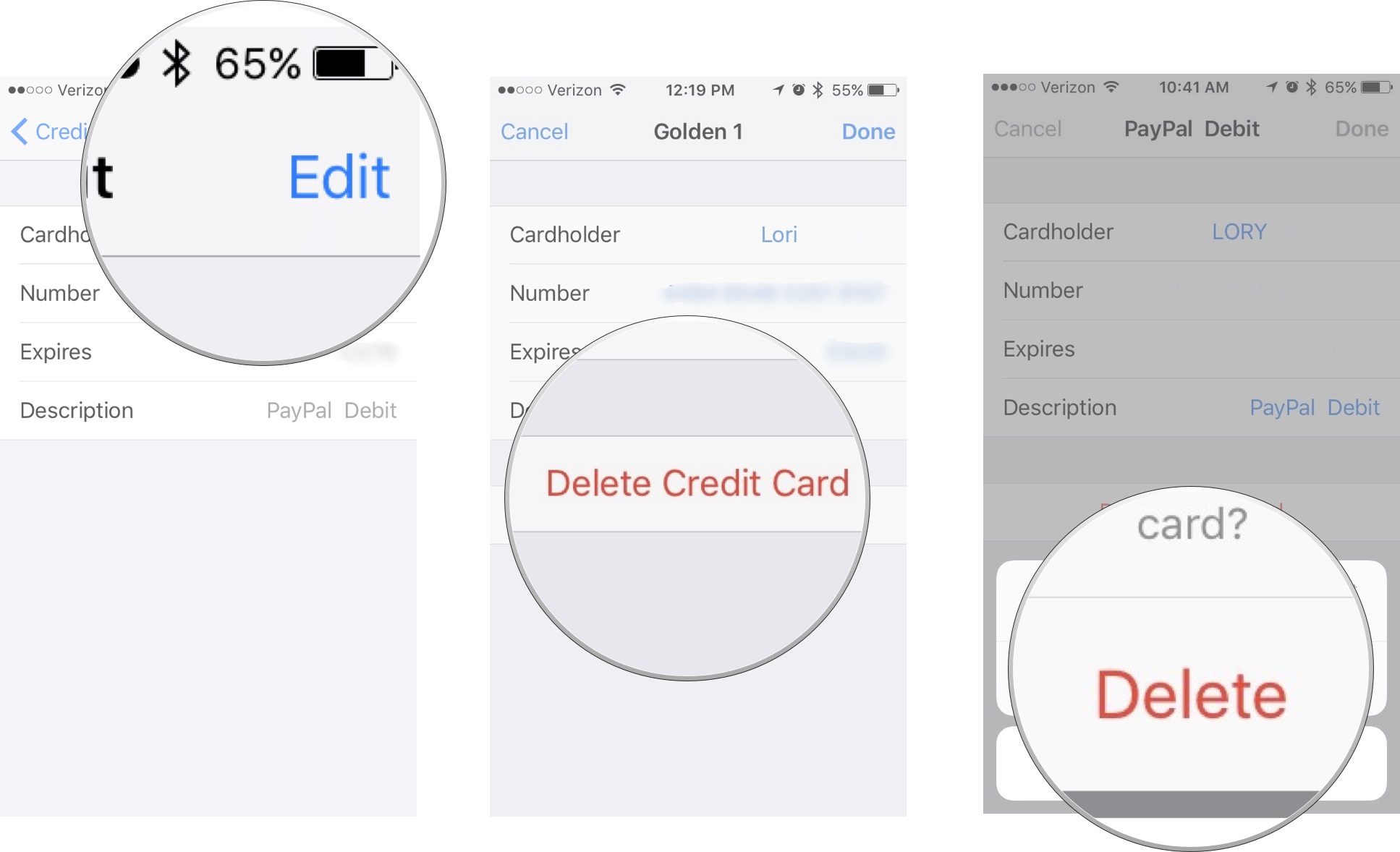
The credit card will be removed from iCloud Keychain and will no longer be accessible when you access your saved credit cards.
How to delete a saved password from iCloud Keychain on iPhone and iPad
- Launch the Settings app on your iPhone or iPad.
- Tap Passwords & Accounts.
-
Tap Website & App Passwords.
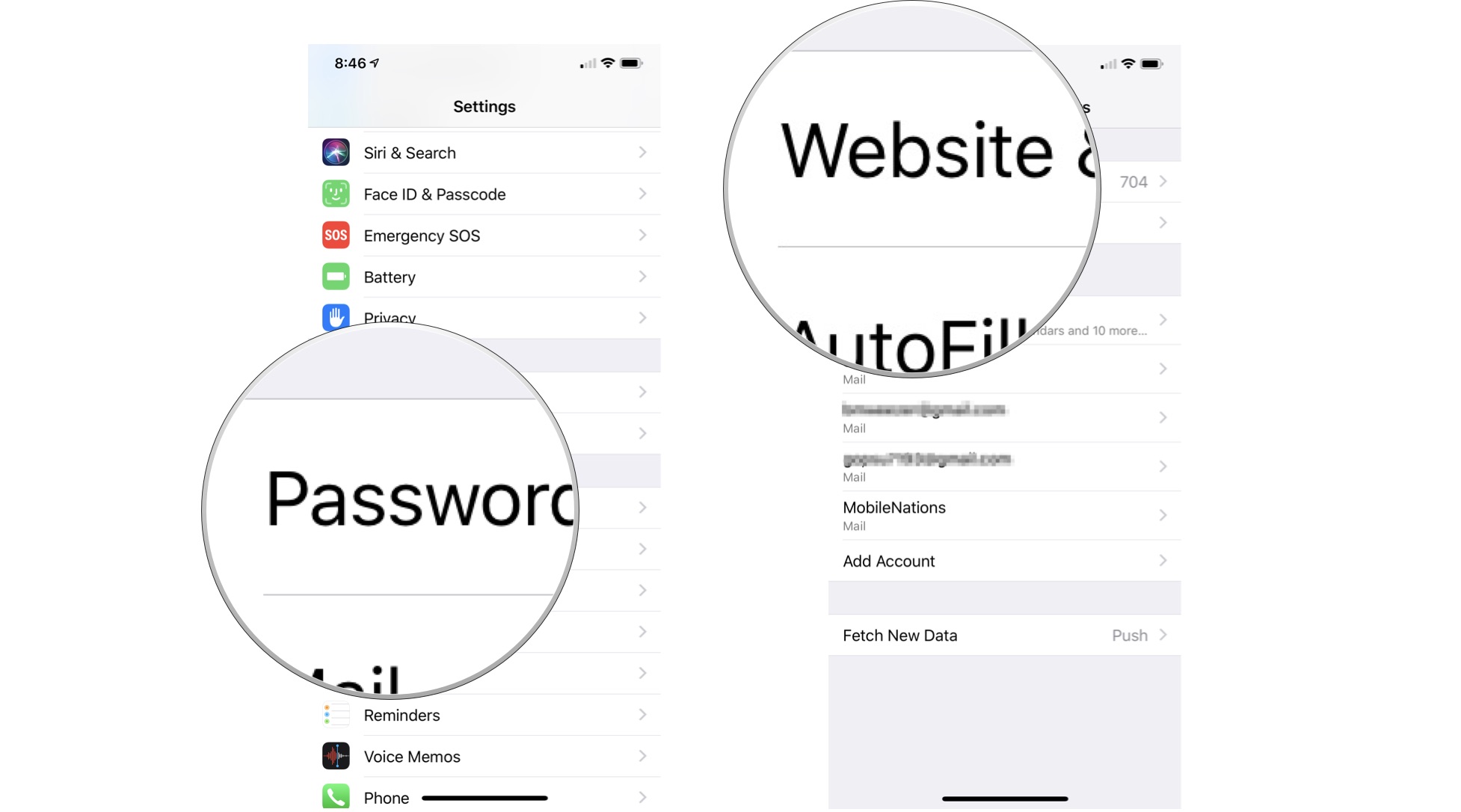
-
Use Touch ID if prompted to sign in to see your passwords.
- Tap the login details for the website for which you want to remove the password.
- Tap Edit in the top right corner.
- Under Website, tap the red icon next to the website name.
-
Tap Delete to the right of the website name.
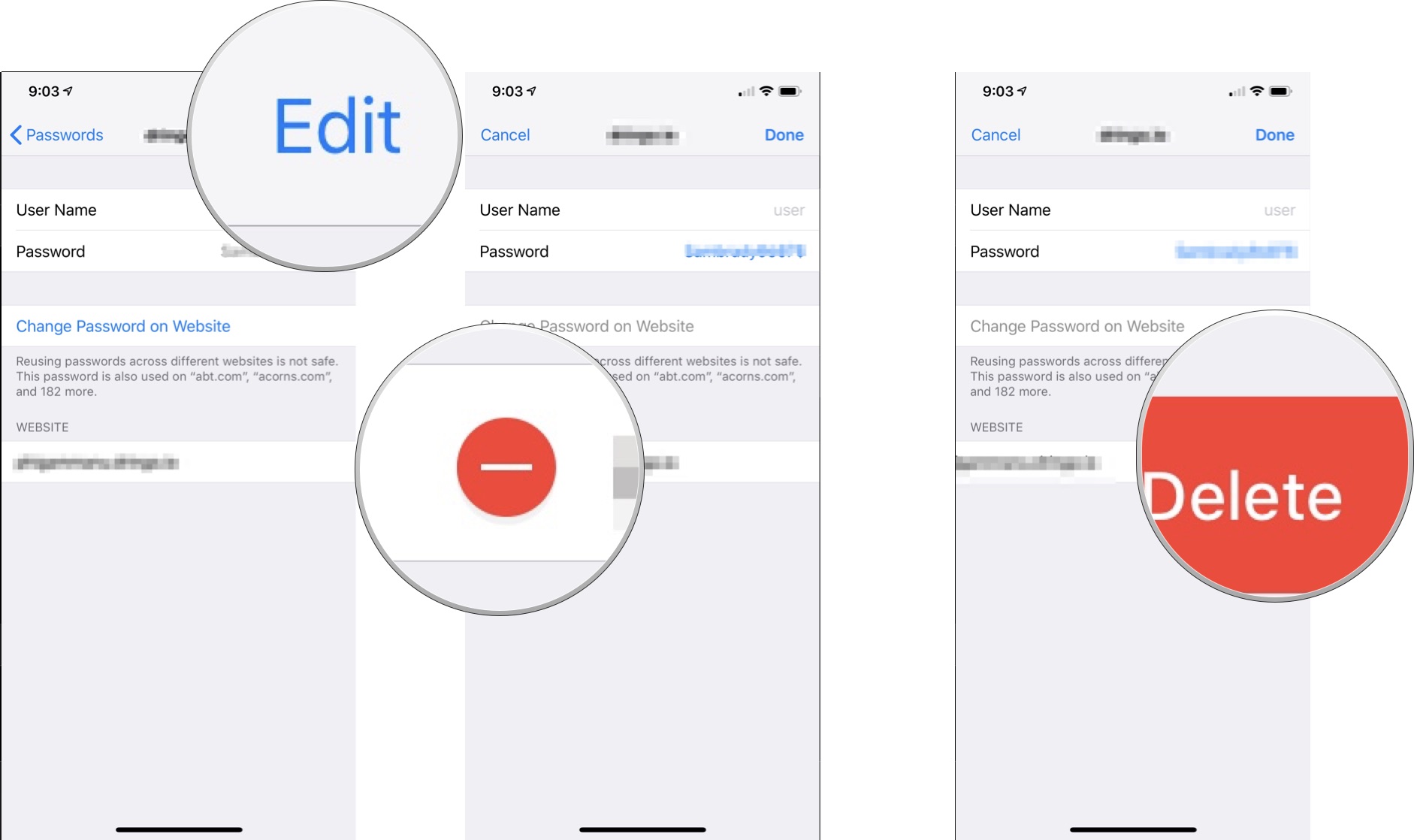
The password will be removed from iCloud Keychain and will no longer be accessible when you access the website associated with it.
How to stop Safari from auto filling passwords and credit cards in iCloud Keychain on your iPhone and iPad
If you are letting someone else use your iPhone to browse the internet, it might be a good idea to disable iCloud Keychain's AutoFill feature temporarily. If for some reason, you don't want iCloud Keychain to automatically save password logins or autofill forms, you can disable it without removing it from your iPhone or iPad entirely.
- Launch the Settings app on your iPhone or iPad.
- Tap Safari.
-
Tap AutoFill.
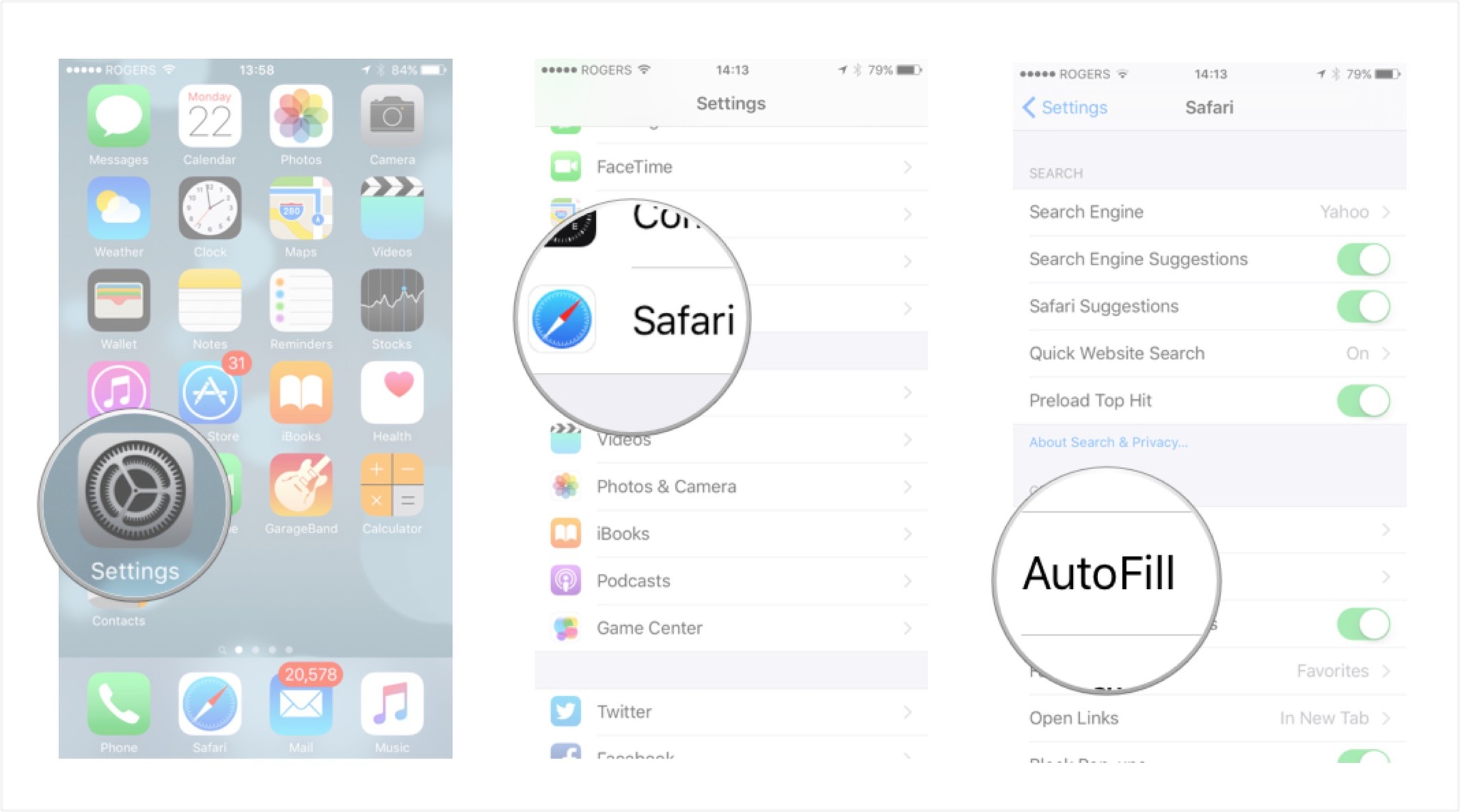
- Toggle the Use Contact Info off to disable autofill for your contact information.
-
Toggle the Credit Cards switch off to disable autofill for credit card information.
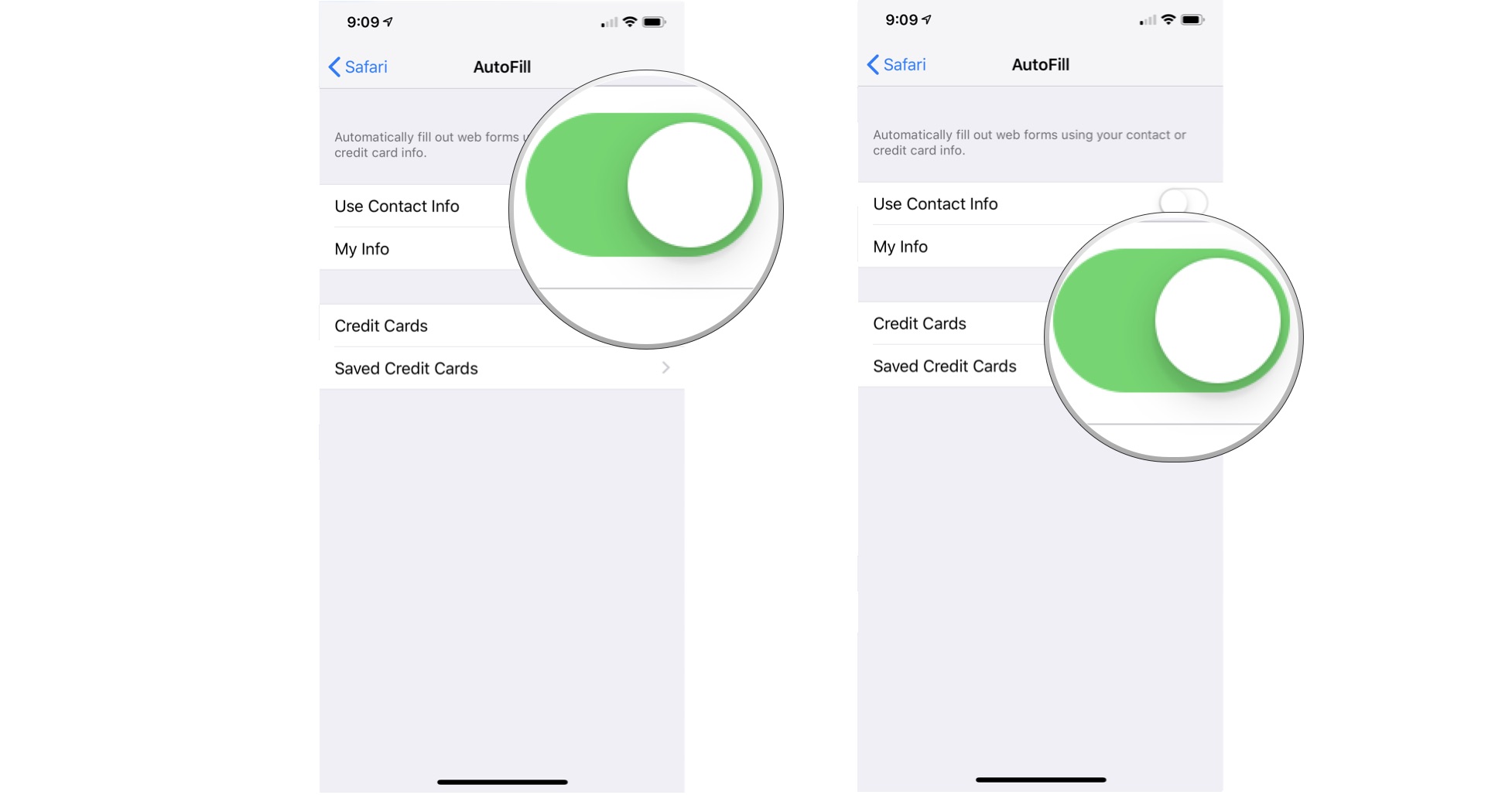
You will no longer see the option to autofill your contact or credit card information while using Safari, but iCloud Keychain will remain on your device.
Any questions?
Do you have any questions about setting up and using iCloud Keychain on your iPhone and iPad? Put them in the comments and we'll help you out.
Updated March 201: Updated for changes to iOS 12.
How To Add An Iphone To Icloud
Source: https://www.imore.com/how-use-icloud-keychain-iphone-and-ipad
Posted by: lemoshatill1975.blogspot.com
















0 Response to "How To Add An Iphone To Icloud"
Post a Comment